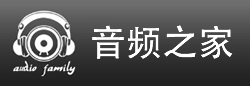ACID Pro 3.0 基本教程-1
对于一些家里没有音源、合成器、MIDI键盘但又喜欢制作音乐的朋友来说是最好的选择,所以,你只要有一台电脑和两只有源音箱就行了。
这里我们将一起来领略ACID 3.0的魅力,来体会它使用上的方便快捷、处理中的随心所欲。
第一节 初次见面 无需关照
在安装完软件之后,双击打开ACID Pro 3.0,在引导画面关闭之后,软件会打开一个自带的演示文件,通过聆听此文件,你可以对软件有一个初步的了解。
ACID Pro 3.0 与 Vegas 2.0 的界面非常相似,如果你熟悉 Vegas 2.0 的话,你可以很快就会掌握 ACID Pro 3.0的操作。如果你没有用过,也不要紧,相信用不了一个小时,你就可以熟悉它并喜欢上它。
演示文件共有六轨,全部是单声道的格式。你在制作自己的音乐作品时,有条件的话,还是用立体声比较好,当然单声道的好处是文件容量比较小,电脑系统运行起来不至于太累。
ACID Pro 3.0对系统要求较高,必须安装先微软的DirectX 8.0,否则不能安装ACID。
另外,我拿它做过一个测试,在我那台一般情况的电脑上运行到6、7轨上,再设置上几个实时效果器,系统便有些承受不了了,所以如果你的电脑系统配置较高的话,你可以更轻松地进行工作。
上图中标出了整个窗口的大致分布,后面我们会分别予以说明。
第二节 分析演示文件
在我们打开的演示文件中,乍一看似乎无从下手,如下图所示:

其实文件中用到的素材并不多,如下图所示,蓝色的内容即是所有用到的素材,其它内容不过是由它们生发、变化出来的罢了:

如果你细心的话,你会看到从上面往下数第三个素材与原来素材相比有点不同,其实我是把这个素材恢复到了它原来的长度。一个素材经过拖拉,长度变化了,外形也会变化:
由 变成了
变成了 。
。
后者的外形上有了一个缺口,这个缺口就代表这个素材的长度到此为止,缺口后面的内容是前面素材的重复(loops)。
第三节 素材的拖曵
在ACID Pro 3.0 中,素材的拖曵是个“技术活”,需要你有好的听音感觉,能马上找到你需要的位置并安放在合适的地方。
你需要的位置一般是一个素材的前端,或是一个声音的音头,或是一个素材或一个声音的末端。
合适的地方便是你要把素材放置在音轨上的具体位置,它是你编曲、配器的水平的体现。
一拖一放都见功力,但在你熟悉了以后,这就是小事一桩。
下面让我们来尝试一番。
先在窗口下面的素材浏览窗中,找到你放置素材的文件夹,并双击打开一个素材,这时上面的音轨控制栏中出现了一个音轨,而它右面的音序/素材操作栏却是空的。
选中菜单栏中的铅笔按钮: ,然后在此音轨对应的音序/素材操作栏上从左向右拖动,出现如下图所示的情况,这就是一个完整的素材(多出来一点):
,然后在此音轨对应的音序/素材操作栏上从左向右拖动,出现如下图所示的情况,这就是一个完整的素材(多出来一点):

将你的光标放在素材上面,会出现如下几种情况:
一、伸缩素材(将光标放在素材的左、右下方,出现如图所示光标后,可以实现此功能):

二、素材的淡入、淡出(将光标放在素材的左、右上方,出现如图所示光标后,可以实现此功能):

三、素材增益的调整(将光标放在素材的中间上方,出现如图所示光标后,可以实现此功能):

四、固定范围内,素材的前后移动。(由于无法将此操作图形抓下来,只好叙述了)按住键盘上的 Alt 键,将光标放在素材上面,左右移动,即可实现此功能。你会听见素材的宽度没有变,但声音内容做了前后移动。
五、按住 Ctrl 键,再拖动素材可以实现素材的复制。这种复制和前面的通过拖长而实现的复制有一点不同,就是它可以灵活地在音轨的任何位置插入。
第四节 制作乐曲的一般步骤
如果你对一首乐曲已经有了一个基本的构思,比如曲式(乐曲结构)、调式、和声进行、特殊音色等,甚至你连这些构思也没有,而只想通过ACID来提供灵感,你都可以通过以下步骤来实现你的想法。
一、找一种节奏。让它做为你的乐曲的骨干。有些采样声音含有低音或其它节奏音型,那么它们也是很好的参照标准。
二、设计曲式,比如前奏如果处理、伴奏怎样进行,间奏、尾声如果处理,Solo部分怎样进行等。让它来引导你把整个乐曲树立起来。
三、按你的设计来调入相应的素材。其中肯定有合适的,有不合适的,有差不多的,有缺少的、有用做色彩音效使用的等各种内容。先把你用得上的调入进来,建立一个大框,听起来有那么点意思了就可以了。
四、为一些细节精心制作一下,在这里体现出你的用心与技巧。比如:调式、速度、过门、音量、声像、效果、缩混等等。往往一些精彩效果就出在这里面。
五、如果还有一些你想要的东西没有素材,那也只好调用MIDI技术了。虽然ACID在MIDI方面并不擅长,但基本的一些表现还是够用的。
经过以上几个步骤的操作,一首乐曲基本就可以站得住脚了。
窗口中的各种素材也已经设置完毕,整个音序/素材操作栏便如同下图所示:

当然,可能你现在还达不到这个水平,但你以后所做的各种音乐,制作完毕看起来也大致是这个样子,起码外形是这个样子。
记住你做每一段音乐都要耐心聆听各种素材,可能不经意间,一段非常精彩的织体就在你手里诞生了,另外拥有大量的素材是你成功工作的保证,你可以购买一些素材光盘,也可以自己采样或到网络上下载,后面我会为大家介绍怎样进行采样的。
第五节 基本设置
一首乐曲的基本要素有:调式、速度、节拍等。这一节我们要接触到这些基本的要素。
ACID Pro 3.0 默认的节拍是4/4拍,而且绝大多数音乐及素材的节拍是4/4拍的,所以一般不需要变动它。
改变整首乐曲的调式与速度的方法很简单,在音轨控制栏的下方,有两个控制按钮,如图:

拖动左边滑块左右移动,你会看到中间的数值产生变化,它(BPM)的含义就是每分钟有多少拍,也就是乐曲的速度。ACID Pro 3.0默认的速度范围是每分钟70到200拍,最大可以到每分钟30到300拍,如果你想调整它的范围,可以点击菜单中的选项/参数选择/Editing,在弹出的窗口中有“Project tempo range”一项,在这里调整你想要的数值即可。
(如果你要在乐曲中的某一位置处更改调式和速度,先将光标放在此位置上点一下,再点击菜单中的“插入/速度、音调改变”,并调整相应数值即可,然后在音序栏的上方便会出现一个标记,如图:

它表示的意思是:乐曲在此处的速度为每分钟70拍,调式是E大调。)

右边的音叉和“=A”的字样,表示现在默认的调式是A大调,点击“A”,即可弹出如左图的菜单:
在这里选择你需要的调式即可。
但请注意:这里的调式的变化并不影响素材的音高,它的含义更多的是一种指示效果,提醒你这个曲子是什么调。所有的素材的音高都要以此为准。
素材的调一般是固定的,如何让多个素材实现调式的统一呢?
方法很简单,在音序/素材操作栏中选择你要进行处理的素材,使之变成蓝色之后,按键盘上的“+”可以提高音调,按“-”可以降低音调。
素材的左下方会出现一个小提示,如下图:

它表示这个素材的音调升高了一个半音(小二度)。
ACID Pro 3.0默认的可以升高、降低的最大幅度是上下两个八度(24个半音),但很多素材如果升、降得太多的话,音质会有很大变化。尤其是人声,制作中请特别注意。
第六节 调整音轨
不知道你注意到没有,在音轨控制栏中,各个音轨的标志并不相同,如:
 表示此音轨是你自己录制的素材
表示此音轨是你自己录制的素材
 表示此音轨是MIDI类型素材
表示此音轨是MIDI类型素材
 表示此音轨是音频LOOPS循环类型素材
表示此音轨是音频LOOPS循环类型素材
 表示此轨是One-shot类型素材,不适合做循环
表示此轨是One-shot类型素材,不适合做循环
如果你对某一音轨不满意,可以单击一下标志,再按键盘上的Delete键,即可删除它。
在各个标志的左侧,是将此音轨的界面进行缩放处理的按钮,如图:

黑色圆圈中的两个按钮分别表示将此音轨最小化和最大化。
当你做了最大、最小化处理之后,音轨的按钮会变化,如下图所示:

它的含义是复原。
还有一个简单的办法可以让你随意调整音轨的宽度,将光标放在音轨靠下方的位置,等光标变成如下图的样子,你就可以做到了。

以上方法是针对某一个音轨的,对所有的音轨,则是另一种方法:

在音序/素材操作栏的右下角,按横向的“+、-”号可以水平调节音轨的长度,按竖向的“+、-”号可以垂直调节音轨的宽度。点中放大镜可以放大和缩小音轨。
横向水平调节音轨的长度还有一个方法:将鼠标放在下方的滑块上,等光标变成如下图所示的样子,即可拖动滑块实现此功能:

让我们再来看看音轨控制栏上的其它操作按钮。

其中,标志右面深蓝底的文字是此音轨的名字,你可以在其上单击右键,在弹出的菜单中选择“重命名”来更改它的名字。
右面的滑块可以调节此音轨的音量、声像。
再往右的三个按钮分别是:效果器窗口按钮、闭音按钮、独奏按钮。
单击“效果器窗口按钮”之后弹出如下图的界面来:

你的电脑中所有的软件效果器插件就都在这里了,你可以选择喜欢的效果来使用,也可以将多个效果组合成为方案来保存,也可以直接调用方案或是将某种效果进行直观的调制,你所能使用的效果器的数量与你的电脑系统有关,也与你制作的作品的轨数、使用的效果器的多少有关。
建议如果你对你要添加的效果器的量心里有数的话,可以直接调入到Sound forge 中处理完之后再调入回来。这样可以减少实时效果对系统要求高的问题。不过这样子会直接修改你的素材的效果。请谨慎操作。
第七节 节奏映射技术
ACID Pro 3.0独有的一项技术就是Beatmapping(节奏映射技术),通俗的讲,就是将你的采样中的节奏与你设置的速度(BPM)相吻合,可以实现与其它音轨同步,使节奏的处理智能化。
举例来说,我们的采样一般是1到2个小节,甚至可能更多,这项技术可以聪明地把你的采样分配到小节中,1个小节就对应一个小节,2个小节就对应两个小节。
因为这项技术的高智能化,在ACID做过处理之后,我们一般不需要再做调整,因此大大提高了我们的工作效率。
但是如果我们的采样是一个小乐段,而且节奏不明显,“没有速度信息”,它会怎样处理呢?ACID会弹出一个提示窗口,如下图:

因为我们做音乐会遇到这样一种情况:我们并不希望所有的乐段都很合节拍,比如有时候可以在前奏的地方加上一段比较舒缓随意的乐句,这种情况下,就会出现这种提示。一般情况可以选“不”。如果你希望这段乐句也经过节奏处理,可以选“是”。
如果我们选择“是”,系统将进行一个检测:

检测完成后,弹出一个窗口:

如果你对这个位置不满意,可以点“重置”,否则点“Next”继续:

速度合适了,点继续:

再做一些调整,之后点继续:

最后再做一个选择,就可以完成了。如果最终结果不尽人意,可以再重新来一遍。
第八节 使用样本 控制电平
在制作电子音乐的时候,你需要有大量的样本供你选择,这在国外是已经普遍的事,但因为现在国内的发展与国外相比有一定差距,在样本的数量与质量上都还比较欠缺。
但最近不经意间听到过一首舞曲音乐,所使用的采样是大家非常熟悉的赵本山的小品《卖拐》中的台词,这可以表明现在已经有人在大胆地使用和尝试一些新的素材来制作音乐,虽然听起来味道比较特别,不象是经过精心制作,而象是在制造一种喙头,但这种尝试还是值得鼓励的,我们自己的一些制作方式、观念也需要更新,毕竟创新就应该是我们每天的工作重点之一嘛(一个总是跟在别人屁股后面跑的人怎么会有出息呢?)。
言归正传。
在我们拥有了一定的声音采样样本之后(不管你是买的、下载的、复制的还是自己采样的,只要好用就行),可以专门在电脑中建立一个采样库,尽量不要随意调整它的位置,因为你更换了采样库的位置之后,你再播放以前所做的乐曲时就会出现找不到素材的情况,电脑会提示你去一轨一轨地搜索,比较麻烦。
在你设置好采样库的位置之后,可以在窗口左下角的素材浏览器中找到采样库的文件夹,所有的样本就在这里了。你可以点“View”来定制查看方式,如图:

在查找你需要的样本的时候,可能会花费大量的时间去选择合适的样本,ACID提供了一个快捷方便的办法让你去试听,如图:

点击如图中所示的按钮,可以在你单击某一样本后自动播放进行预览。
如果此按钮没有选中,也可以在你单击某一样本后,再点击左边的播放按钮进行预览。
在你预览时,ACID窗口右下角的“电平显示”中的“Preview”电平表会显示此样本的电平。
在你制作音乐时,右边的“Master”电平表会显示当前总的电平值,如果出现峰值溢出现象,你可以将一些音轨的音量调小一点,或者添加一个压限效果器来控制电平的峰值。这样即使你将所有音轨的音量开到最大,总的电平值也不会溢出了。
总电平表的下面的锁状按钮,可以锁定和解锁,它允许你同时控制左右声道,或是单独控制某一声道。
在总电平表右边是三个按钮,如图:
它们的功能是:
项目音频属性——你可以在这里设置你的工作项目的摘要(包括标题、作者、备注等内容)、音频格式(默认是44,100采样频率、16Bit精度)。
插入可分配效果器。
插入总线。
| 【打印此页】【返回首页】 |