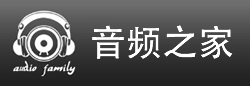科学使用 Sonar 制作音乐(上)
尽管在北京,大多数朋友都爱使用Cubase、Nuendo来制作音乐,然而北京以外的地方使用Sonar的朋友还是比较多的,原来使用Cakewalk 9.0制作MIDI的朋友转成Sonar用户,在操作中应该注意一些问题。
大多数使用Sonar的朋友都习惯打开Sonar软件之后直接开始制作,然后再取一个名称保存。这样的习惯很不好。在Cakewalk时代可以这样来制作的原因是那时的项目比较简单,基本上就是纯MIDI文件。而现在的音乐制作手段发生了太多改变,制作越来越复杂。一首歌曲包含的手段多种多样,除了MIDI方式还有LOOP、音频、视频、软件音源、ReWire设备、环绕声音轨等。这样我们做一首歌曲就不是一个简单的管理手段就可以解决的,因此Sonar引进了Cubase的工程项目管理理念,但在Sonar3、Sonar4中,默认还是以传统方式呈现的。因此我们要对Sonar做一番设置才可以使用。
一、创建音乐工程
首先,我们在自己的电脑非系统盘的硬盘分区里创建一个文件夹,例如在E盘或者F盘作为自己音乐制作文件统一的存放之地,文件夹取名可以是自己喜欢的任何名字,比如“工作文件”之类的。这样我们以后所有做的编曲、录音工作文件都会存放在这个文件夹里面,方便寻找。
接着打开Sonar,在Options(选项)下拉菜单中找到Global….(全局选项)命令,打开设置对话框之后,选择Audio Data(音频数据)分页栏,把最下面的一个选项复选框里打上勾(Sonar5的用户不必做这一步,默认已经就设置好了)。如图1所示彩色框里标注的情况。

 图1
图1
设置好之后不要立即按“确定”按钮,切换到Folders(文件夹)分页栏里,把Project(工程)里的路径修改为刚才我们在电脑硬盘里新建的工作路径之后才可以单击确定按钮。如图2所示:

 图2
图2
每次想要新做一首歌曲的时候,打开Sonar之后,不要利用现有的模板窗口来制作。Sonar默认的音轨窗音轨排列模式仅仅做一种广告演示,告诉用户Sonar不仅可以做MIDI,还可以编辑处理录制音频。
单击新建按钮或者按Ctrl+N选择新建命令弹出新建对话框。是不是和以前的形状不一样了?看图3所示。

 图3
图3
我们需要设置两个步骤,第一步就是为我们这个工程取一个名字,最好与歌曲名相同以方便记忆。如果您是一位繁忙的音乐制作人,那么还建议在名字后面跟上日期,例如“我们的爱-6.28-2006”。第二步选择制作的模板,建议选择图示绿色区域的16 Track MIDI模式。毕竟我们做音乐大量还是MIDI技术,如果您这首歌曲大量采用LOOP方式和真实录音来制作,选择下一个 24Track Audio也是一个不错的选择(Sonar的Loop功能也是非常强大的,完全不需要在ACID里制作了)。
新建的设置完成以后,我们就单击OK(确定)按钮。Sonar会自动删除刚才2音频+2 MIDI的音轨模式,并以16个MIDI轨道的方式呈现在用户面前。如图4所示,这个模板最大的好处就是为我们设定了通道号码,实现了轨道号与通道号的一一对应关系,从而有效的避免了自设通道时,发生通道冲突的现象。
这时单击保存按钮之后就可以让我们来见证一下Sonar的工程文件管理特征。打开“我的电脑”进入原来设置的工作文件所在的路径,例如“E:/工作文件”。在工作文件这个统一的路径下会看到我们刚才保存的工程文件名称相同的一个文件夹。在这个文件夹里,有两个东西,一个是与工程文件名称相同的Cwp文件,另外一个是以Audio(音频)命名的文件夹。如图4所示

 图5
图5
我们所做的MIDI,设置的包络线,调用了哪些软音源,音频做了什么样的编辑,通通保存在这个Cwp文件里。Audio文件夹存放这首歌曲录制和调用的原始音频素材。这样的管理就一幕了然了。天长日久硬盘装不下这么多歌曲之后,我们只要把工作文件路径下的文件夹复制备份到DVD光盘里就可以长期保存,也不会担心歌曲的完整性受到破坏。而在使用软件音源时,由于软件升级,以前的保存的工程文件调用的是低版本的音源,如今电脑装的是高版本的音源,有可能出现不能打开,或者不兼容的现象。如果您担心出现这样的情况,我们建议在备份之前对整个工程项目所使用的软件音源做一次冻结(实际上就是把软音源的音色转换成了音频数据)。过了较长时间,如果遇到再次修改,也可以打开原来的文件并正确的回放出来。
Sonar已经为我们设定了良好的管理平台,现在就需要用户正规的来操作了。很多朋友都问某某软件是否够professional(专业)。其实这在客户眼里一点都不重要,无论你使用了多么专业的设备,假如你做的东西一会自己找不到了,一会又出现各种错误。那么客户在旁边看到绝对不会认为你这样的表现是够“professional”的。因此,养成良好正规的操作习惯是进入专业领域的必要条件。因此,建议大多数的朋友在取名称的时候一定不要偷懒,什么“111”、“aaa”这些没有明确含义的名字要坚决杜绝。哪怕是自己随便做一首曲子,有可能马上要删除的,都要把名称写的详细,英文不好的朋友尽量使用中文名称来标注。这样在以后硬盘空间不足而需要删除一些文件之时,才不会出现误删除的现象。
二、正确使用Sonar的音频驱动
如果您要使用软件音源或者进行录音,那么首先要配置Sonar的音频驱动。推荐首选使用WDM/KS驱动模型,而不是我们通常认为的ASIO驱动模型。这个道理很简单,因为Sonar是WDM/KS驱动的发明者,当然使用WDM驱动会比使用外来的ASIO驱动模型要更好一些,前提条件是您使用的专业音频卡良好的支持WDM/KS驱动模型。有些专业卡只对ASIO支持较好,这种情况下您在Sonar里面就只能使用ASIO驱动了。ASIO驱动具有独占性,如果您的Sonar在使用ASIO驱动的情况下又打开了其他使用ASIO驱动的音频软件,很容易导致死机或者重启的现象。另外需要注意的是,低延时并不是一件好事,除了响应速度更快一点以外,其他一些特征,例如占用过量的系统资源、爆音现象、录音丢帧等等都是坏处,严重的会影响到系统的稳定性。
较好的使用方式是:
1. 先设置专业音频卡的缓冲采样点,一般设置为256个。具体的设置请参考音频卡的使用说明书。
2. 在Sonar的Options-Audio选项里,把滑块拉到最左边,延迟时间会变成5.8ms(如图6所示)。这个延迟量仅仅使用在键盘弹奏软件音源的时候。
3. 尽量把应用到软音源的MIDI轨先制作完毕,再制作其他轨道。
4. 在MIDI音轨做完需要做调整时。或者需要录制音频轨道之前,请把延迟调节到稍大的位置上。75~105ms为最佳位置。如果延迟太大,也会出现丢音现象。

 图6
图6
三、合理使用软件音源
加载软件音源的时候也需要注意一些情况。首先就是尽量少的加载软件音源。每加载一个音源,即时空载不使用也会增加系统负担的。很多朋友喜欢使用各种各样的音源,这也是一个不太良好的习惯。虽然看起来单独每个音色都很棒,但实际混合后就会发现他们的融合性不够好,声音比较杂乱。相对同一个音源来说,各个音色之间的融合度会好一些。
其次,加载音源之后一般都会弹出如图7所示的对话框,默认有一个MIDI Source Track选择是被选中的,我们要把这个选项前的勾去掉。音频输出要选择First Synth Output(首选音频输出)而不要去选择All Synth Output这个选项。尽管这个选项对于我们以后的混音工作有很好的帮助。但是由于其巨大的系统资源占用率,使得键盘灵敏度下降,延迟时间上升等等诸多的缺点,我们还是要忍痛割爱,选择最合适的选项。

 图7
图7
软件音源的发声原理实际是音频的发声原理,MIDI触发音源发出音频信号,经由音源的首选音频输出后,进入合成器建立的一轨类似于音频性质的轨道,我们叫乐器音轨。如图8所示那样,在16轨MIDI的音轨基础上又增加了一个绿色的乐器音轨。

 图8
图8
由图8红色框中所示的形状,乐器音轨与其他轨道的排列略微不同,少了一个R按钮。表示该轨道是不能录音的。如果该音轨是由一个多通道音源派生出来的,那么各个MIDI轨对应的音响信号都将通过这个轨道发出声音。
四、MIDI制作时需要注意的一些细节
如果可能,尽量在MIDI轨道的头部选择对应音源的音色名称,这样有效的避免下次打开工程文件之时,音色发生混乱的现象。原理是,在音源界面上选择音色名称的优先级是最低的,一旦有更高优先级的音色序号出现在该通道的事件中,原来的音色就会发生变化。如果遇到只能在界面上选择音色的音源,那只好在其界面上选择音色了,同时注意MIDI轨参数区里的库号与音色号都留空,不要填写。
一旦选定某个MIDI轨的音色之后,根据这个音色特征在其音轨头部名称区域内填写正规的音色名称或者乐器名称,其含义可以保证别人能够理解。

 图9
图9
如果一段MIDI音乐做完之后,就应该是如图10所示那样:
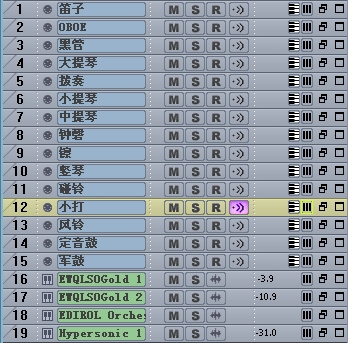
 图10
图10
从1到15轨都是MIDI轨,并用完整可以理解的名称进行命名,这里要求完整的可以理解的用意是方便后期制作人员查看理解,最重要的是方便制作者自己以后查看能快速的回忆当初的制作理念。很多朋友在做到这一步时都喜欢偷懒,即使命名也取一些当初看起来自己知道,但是实际并不是很规范的名称简写。事实是,过不了三天就无法完整回忆当初的命名情况了。这会为以后的修改带来非常大的障碍,因此尽量在第一次制作时就多花点时间来规范的标注自己音轨名称。
还记得原来新建之时是16个MIDI轨吗?看图10所属的情况MIDI轨道只使用了15个,那么按照多退少补的原则,这种情况下,我们就需要把多出来的第16轨MIDI轨删除,以保持界面的整洁清晰。
在某些特殊情况下,即使我们整首音乐没有占用全部的16个MIDI轨道,但在制作过程中,却会新增MIDI轨,直到制作完毕之后再把多余出来的MIDI轨删除掉。这是为什么呢?那就是我们使用了特殊音色的情况下才会出现这样的奇怪方式。那么这些音色是什么音色呢?其实就是在该音色里增加了一部分可控键的区域。例如RealGuitar,Steinberg的虚拟三剑客(吉他、贝司、鼓),EWQL音源的部分音色,维也纳管弦乐库部分音色,KongAudio的民乐音源等等。这些音源(或者音色)都有一个共性,那就是在该音色音域以外的某个区域增加了对该音色可控制的部分。以RealGuitar2为例,在其吉他音域以内是正常的吉他音色,而在这个音域以外的按键就变成节奏或者控制键了。假如要制作一段节奏吉他,我们一般会用到RealGuitar2L里的那个PM管理器,直接从里面拖拽到MIDI轨道上就变成一段MIDI信息了。打开这段MIDI文件就会发现,其实就是一些节奏类型,并集中挤占在C2位置附近。这时我们就应该新增插入一个MIDI轨,轨道的端口同样选择为RealGuitar,对于其他音源,还需要选择相同的通道号才可以。然后在新增的MIDI轨道上录制好自己的和弦。这样做的目的有两个:
1. 避免由于以后的升降调带来的麻烦,分开成两个MIDI轨,会减少升降调的对其不利影响(可控部分是绝对不能升降调的,否则就全部乱套了)
2. 使用插入新增的方式而不是利用原有空白音轨是为了避免通道号顺序的混乱。
另外需要注意的是图10的下方四个绿色音轨是乐器音轨。我们的软音源声音就是通过这四个音轨发出来的。虽然这些音轨没有的事件在音轨窗上显示出来,但是只要展开该音轨或者打开调音台,在播放的时候就可以看见该音轨的电平指示表有信号在跳动。见图11

 图11
图11
这些乐器音轨是非常重要的音轨,在第六节的文字中会有较为详细的介绍。
五、关于Loop循环乐句
在乐器音轨以外,我们为了制作的需要还可以添加一些音频音轨,用来放置一些Loop循环素材。由于增加了音轨数目,音轨窗里不同性质的音轨纷乱繁杂,为了便于管理,我们必须把同类型的音轨归结到一起。这里我们需要引进一个音轨夹的概念,像文件夹一样的装入用户指定的音轨,Sonar4和Sonar5都具备这样的功能。那么在这里我们就可以把所有的Loop音轨放入一个音轨夹里,并命名Loop以方便我们的记忆。
如图所示的那样,我们需要使用Loop浏览器来寻找和加载循环素材,而不是我们通常使用导入的方式来加载音频。打开Loop循环浏览窗之后,按照树型结构图的操作规范进行,寻找到需要的素材之后,用鼠标拖拽到指定的音轨位置上,就完成一次素材的选择、加载过程。
在图中我们还可以看到音轨上方标尺栏里,每个小节都被打上了“Mark”,以C、F、G等名称命名标记。实际上这些不是普通的标记,而是和声根音的音高。在Sonar里,Loop素材的音高不是像ACID那样通过数字小键盘的“+”、“-”号来完成音高的改变。而是通过和弦的方式来完成的。比如说,在上面打了一个G和弦名称,那么表示这以后,所有轨道有音高的Loop素材就会被改变音高,但是这里的改变只能改变和弦的音高属性,不能改变和弦的和声属性。比如原本是小三和弦的Loop素材,那么被填写了G之后,不会改变成G大三和弦的,而是G小三和弦。
使用标记来改变和声的设计非常巧妙,给用户带来了巨大的方便,这样用户在使用Loop创作的时候,就无需考虑每个素材的具体音高,只需要拿素材来用,最后考虑一下和声的进行方式,顶多考虑一下是否有大三和弦的音高Loop素材和小三和弦的音高Loop素材的区别。那么在选择的时候有意识的加以区别对待就可以完成理想的工作了。
那么这些“标记”和声的冬冬是怎样添加上去的呢?首先把指针移动到需要打上标记的位置,例如小节起始位置上。按F11键,弹出如下对话框:

 图
图
在图中红色框标注的No Pitch里单击使其弹出下拉菜单。

 图
图
在下拉菜单里选择需要的和弦音高,就可以在标尺栏上面形成和弦名称的“Marker”。这个标记将会在纵向上影响到所有的Loop循环音轨素材的音高。
除此之外,Loop音轨头部的参数设置与其他普通音频音轨的设置相同,也可以设置辅助发送的总线。一般情况下,要求所有的Loop音轨输出端口都设置为Master总线。
| 【打印此页】【返回首页】 |