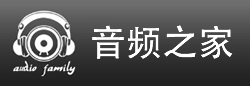Cubase SX 2.0 的52条实用功能
1. SX2有自己的 Input/output BUS系统, 它是独立与硬件的虚拟总线. 换句话说, SX2里的输入输出总线是允许用户自由地将SX2和硬件分配连接. 基本信号路线: 信号输入à 硬件Audio I/O à SX2 Input Bus(自定义) à SX2 à SX2 Output BUS(自定义) à 硬件Audio I/O à 信号输出
2. Input和Output总线在SX2的MIXER上面是一种新的Track形式,这和以往的MIXER不同. 这种TRACK是独立存在的, 并且只在MIXER上可以观察到. 你可以认为SX2的MIXER上增加了输入输出总线音轨. 这种设计概念是SX2的基础, 也给SX2带来了全新的空间. 特别是多轨录音条件下.
3. 由于SX2的输入输出总线相对于硬件的总线是独立的, 那么SX2就可以允许用户自由地在输入输出总线上使用各种EQ和FX. 也是由于这样的设计, SX2和硬件的关系变得明显独立起来. 这种方式可以允许用户象操作一些大型MIXER系统那样地使用SX2. - 但实际的使用情况是: 如果在输入总线轨上加入了EQ或者FX, 那么录入的信号就不是原始的输入信号了, 通常我们认为这样得到的信号就是”被破坏的信号”或者”受损信号”. - 所以这样的总线EQ和FX功能(甚至还有PHASE和增益Gain能力), 对于大多数情况下是没有很大的实际意义的. 除非在录音前就可以确认这些处理将不会导致重录. - 输入输出总线上使用的FX只能是Insert方式. - 输入总线上可以选择显示原始信号电平,也可以选择显示推子后(post-fader)电平. 这个问题在录音时候需要切记的. 否则很容易被错误的显示所误导.
4. 无论是输入总线轨还是普通的audio轨, 如果要在录音时候就听到FX和EQ效果, 那么Direct Monitoring(Device Setup/VST Multitracks)就不可勾选!! - 因为激活此选项就是将输入信号直接穿过SX, 对于录音来说,相当于将录音信号Bypass了. - 此功能的主要目的是改善录音时候的信号延迟. 但是对于具备良好ASIO 2.x性能的声卡和Audio I/O来说这功能并不会非常严重地产生信号监听延迟. 但是对于较低端的ASIO驱动来说,这功能就可以非常明显地改善监听信号的延迟. - 要最大限度地降低延迟, 唯一的办法就是有足够实在的硬件和良好的ASIO驱动. SX2可以做到的是它自己没有监听延迟, 那么彻底解决监听延迟的问题就扔到硬件厂商头上了. - SX1就具备这个能力. 但是由于SX1本身的一些问题, 这功能还是显得没有足够的实用性. 但是在SX2里, 如果Audio I/O的ASIO 2.x性能够稳定的话, 这功能对于实际使用是没有问题的.
5. 从硬件audio i/o输入到SX2的信号, 进入的只是SX2的Input BUS Track! 在该Track下方名称处点右键, 选中VU Meter Settings的Input VU, 即可让该TRACK的电平表显示输入信号电平. - 通常不建议普通用户(或者简单项目的用户)在Input BUS Track使用EQ和FX. 因为如此录下的信号是不可逆的. - 此功能的一个有效作用是利用VST软件来控制输入信号在录音时候clip产生的不良后果. 因为CLIP本身也是不可逆的受损信号(主要原因是数模转换时,电平超过了0dB). - 对付一般的情况, 可以使用EQ和压缩来控制CLIP - 也可以使用Gain和推子来降低实际的输入信号电平. 但是由于此方式可能会引起录入的数据电平过低. 通常情况下, 可以在录音前将Gain调到0dB以下, 也可防止CLIP. - 在Input BUS Track上, 可以使用其他任何你可以确认无问题的FX来避免CLIP的产生. 但最有效的还是使用动态压缩效果器中的AutoGate和Limiter. - 目前最理想的解决方案就是使用32位浮点运算格式的音频格式(最先由SonicFoundry制定). 这种格式并不是说采样是32位的, 而是指内部运算是32位浮点的. 这种格式可以完美记录下任何一个采样点, 一旦CLIP也不做任何削波处理, 而是记录下CLIP数据在0dB以上的真实情况并且保留下来. - 尽管32位浮点运算格式的音频数据在电平大于0dB时候也会显示Clip. 但此时仅仅是提醒你有波形大于0dB了. 由于多数情况下我们不会将32位浮点运算格式的音频数据做为最终产品, 所以clip问题总是要解决的. 由于0dB以上的采样点没有被破坏, 所以只要简单地使用压缩,EQ等简单手段就可以保证最终产品不会有clip. - 32位浮点运算格式的音频数据,其真实采样深度由你的硬件设置决定的!!!!!!! 所以它并不会象24bit录音那样得到比16bit录音更好的质量. - 32位浮点运算格式的音频数据会要求更多硬盘空间 - 如果想实时观察EQ和FX参与以后的电平状态: Input BUS Track下方名称处, 右键菜单, VU Meter Settings, 选择Post-Fader VU(推子后VU) - Input VU: 显示的是未经SX2处理的”原始”输入信号 - Post-Fader VU: 显示的是经过该Input BUS Track上EQ和FX等处理的输入信号. 切换不同的VU显示可以帮助你比较两种信号的状态, 从而作出正确的决定. - SX和SL版本在有关录音和信号输入的功能上有巨大的区别!!
6. Preference/Transport: Locate When Clicked in Empty Space 激活后,在主编辑窗(project window)内Track内容显示处, 找处空白的, 点击一下, 光标就可以自动跳到点击位置. 甚至可以在上下两个轨道的part之间缝隙处点击也可有效.
7. Jog/Scrub(播放条上), 外层是Shuttle Speed, 作用是向前快放和向后反向播放. 和卡座一样会引起音高变化. 越向两端, 播放速度越快. - 内圈是scrub,作用和工具条内的scrub一样. 但是随转动速度的变化而改变播放速度. - 中间的”+”和”-“是逐帧播放, 每点一次移动一帧. - 这套功能主要用于video对位编辑和快速寻位.
8. 每个Audio track都有个特别功能: Disable Track. 在Track List中的Audio Track上点右键菜单. 它的作用是,让这个audio track在播放时候不再从硬盘中读取和载入数据. 和MUTE不同, MUTE的实质是把音量降到最低而已. 所以, Disable Track是最彻底的将这条audio track处于关闭状态. - 可用Enable Track功能重新激活. - 这功能比较适合较复杂的制作中会出现大量不同方案的audio track. 把暂时不需要听的audio track处于disable状态可以最有效地节省系统资源.
9. Preference/Editing: Enable Record on Selected Track. 此选项激活后, 在主编辑窗(project window)的Track List上选则某一轨道时, 不会将此轨道自动处于录音等待状态. 默认状态是打钩的, 对于很多不常录音的用户或者在某是工作时段不录音的情况来说,这功能就显得有点碍手碍脚.
10. 播放条菜单中有3个选项用于默认的录音和播放初始设置: - Use PreRoll: 预卷带(在播放条上也可以直接开关并设置时间) - Use PostRoll: 后卷带(在播放条上也可以直接开关并设置时间) - Start Record at Left Locator: 以左位光标位置为录音开始位置 * 对于录音来说, 录音的正式开始与结束时间位置始终与左右位光标相对应的. * 对于播放来说, 则会有预卷带和后卷带时间之说.
11. 输入总线上的Input Gain - 它并不降低你听到的录音音量, 但是会影响实际录下的音量. (前提是Device Setup/VST Multitracks中的ASIO设置中, 不勾选”Direct Monitoring”) - 如果要改变录音时的监听音量, 那么就要使用对应录音轨道的推子 - 按住Shift旋转它, 或者按住alt
12. 所有audio track上都有Gain旋扭. - Gain的范围: -48.2 --- +48.2 dB - 推子的范围: 负无穷大 --- +6.02 dB - 和硬件MIXER一样, 通常情况下只在推子无法达到理想要求的情况下才使用Gain.
13. SX2允许用户自己选择录音后文件的存放地点. 这是非常有效的数据管理手段. 例如, 可以将每一组乐器的录音数据存放在各自独立的文件夹中. - Project window的Track List, 在需要录音的音频轨上, 右键菜单中使用Set Record Folder. - SX2默认的方式是将录音数据自动存放到该project的Audio文件夹中. 为了方便所有audio数据的管理, 建议在这个audio文件中创建一些子文件夹,用来存放不同的录音数据. - 如果存放路径被转移或者无法找到一些数据, 那么可在Pool中使用Prepare Archieve来帮助搜索该Project用到的所有文件. - 可以使用标准的Ctrl+click方式, 在Track List上同时选中多个Track, 然后使用Set record folder.
14. 录音监听, SX2提供了3种方式[Preference/VST内设置]: - 通过SX2的: 既SX2处理后的信号(可以说是”post-SX”) - 外部的: 抵达SX2前的未经SX2做任何处理的信号(即pre-SX) - ASIO Direct Monitoring: 实际上它是前两种方式的混合 - Post-SX的好处是录音时候就可以调整输入电平和各种处理, 缺点是, 录音过程中会有信号监听延迟, 而延迟量主要取决于你的硬件Audio I/O. 在这种方式下也有4种模式可选: 1) Manual: 手动方式. 选中后, 可以通过各轨上的喇叭来控制监听的开和关 2) While Record Enable: 只有当某条音频轨(或者多条)的录音灯亮时(录音等待),才可以监听到输入信号 3) Tape Machine Style: 只有当录音正式开始以后(开始录入数据),才可以监听到输入信号, 而在播放状态时是听不到的.
15. 输入信号的EQ与FX实时监听: 对于具备ASIO 2.x能力的Audio I/O, 由于SX2默认Direct Monitoring处于工作状态, 因此无法监听到这些信号的作用(但实际录入的信号还是已经被它们处理过的信号,只是录音时候监听不到而已.). 所以要实现完全的实时监听就必须关闭此功能. - 关闭以后, 对应的Audio Track上的EQ和FX对输入信号无破坏作用. (并且电平指示也可以被观察到,否则录音时候是观察不到的.) - 此时也可以观察到Input BUS Track的电平. 但是其上的EQ与FX效果导致录入的信号将被不可逆处理 - 由于Direct Monitoring被关闭, 监听延迟会比较明显. 唯一的方法就是将硬件的ASIO延迟量调到尽可能低.
16. 循环录音模式, 录音前可以选择是Events还是Region,或者是两者混合模式. (preference/record) - 两种模式都可以在每次循环时产生一个Take - Event模式下得到的take为Event属性. Regions模式则可以直接得到Regions - Event模式的好处是,录下的take可以直接在project window中处理和安排了.并且也很容易将这些take转换成regions或者Parts. - Regions的好处是可以进入Sample Editor对细部进行处理然后重组,但是Regions是切片,所以对于数据管理比较麻烦. - 对于SX2的录音工作来说, 究竟选择Regions还是Events模式并不是非常敏感. 他们都可以在录音后转换成Part或者Regions, 或者转成Event. 只是个人的工作习惯和某个项目的特殊性会特别需要其中指定的方式以简化工作.
17. Stacked录音循环录音时非常重要的选项, 它可以让循环录音得到的take以上下叠置地显示出来. (只是显示!! 这在SX2的设计上显得非常突出,虽然它做的还是不够好, 但是通过显示方式来最大限度地方便工作和帮助编辑. 这是此类软件在过去几年中忽略的能力,实际上这要比那些花梢的功能实用的做.) - 个人推荐方式: 循环录音时候打开Stacked,并且Preference中设置为Event模式. 当需要对录音后的audio event进行Regions处理的,再去有选择地做. 如果需要把event转换成Part的,SX2可以很方便地做到. 通常我不会在SX2这样的软件里做切片的. 原因是这样的软件在此功能上使用非常不方便. 如果确认某个录音后的素材需要做精确切片,我会毫不迟疑选择ReCycle或者SoundForge, 然后再导入SX.
18. 关于Event和Part概念在SX1的tips我也提到过Event和Part的概念对于SX的编辑非常重要. 在SX2里也同样. - Event包括: MIDI, Video, Automation, Audio - Video和Audio的event可在project window中观察到并且直接做编辑 - MIDI总是由events组成的, 所以在project window中总是以Part为最小单位(哪怕这个part中只有一个音符或者只有一个controller event). 但是在project window中可以直接观察到part内的MIDI Events分布情况. 要对一个PART中的MIDI Event做细节编辑处理, 通常情况下还是需要打开Key Editor或者List Editor. - Audio Event的概念是比较模糊的, 但是这是Audio数据的最小单位. 在project windows中一个Audio Event通常只是一块连续的音频数据. 几个Audio Event可以合并成一个Audio Part. 但是组成该Part的Audio Events在Project window中可以使用的功能和单个的Audio Event一样. - Part的概念主要是将编辑工作变得更简单. 例如, 几个Event总是会被一起移动, 那么就可以让他们合并成一个Part. 但是在POOL中并不会将这些数据合并成一个新的音频文件! 合并成PART的最简单方式就是使用胶水J, 或者Audio菜单下的Events To Part - Event无论是那种性质, 总是最小单位! 一个Audio或者MIDI的Event在Project window中可以被分离成更短小的Event. (这里的切割和分离也只是显示上的, 实际并没有将它切成两个文件!) - 双击一个audio part, 打开后可以看到其中的audio event都是各个独立的. 需要注意的是打开的这个编辑窗叫做Audio Part Editor, 而不是Sample Editor! 在这个audio part editor中, 可以任意改变这些events的序列,长度等等. - Regions的产生需要在Sample Editor中进行. Regions在SX中是一种特殊的文件格式, 它并不会将原始的文件破坏切割成一些新的文件, 但是会在POOL中产生一些新的临时文件!
19. Track List(就是project window左边的音轨列)中, 每个Audio Track都有一个时钟模式切换(音乐性时钟和线性时钟). 当该TRACK上已经有了Audio数据以后, 千万不要随意切换! 因为音乐性时钟以Tick为时钟基准的, 在与线性时钟切换的过程中会有不可避免的误差, 从而导致一些数据受损. - Linear Time: 线性时钟. 改变Tempo不会影响Event的位置 - Musical Time: 音乐时钟. 改变Tempo就会改变Event的位置
20. Project Window的右下角增加了Zoom In/Out预设置选项. (分别在Zoom条的左边和上方,有向下的箭头). 此功能可以非常快捷地调整显示比例. 善用此功能可以节省大量的时间. - Alt+上下方向键: 纵向比例调整 - H和G为水平方向比例调整 - 也可以对track中的波形做显示上的放大(只是显示放大): Project Window的右上角滑块. (但是此功能使用需谨慎, 因为你很容易地会误认为此audio track的电平很大. - Preference/Edit中的quick zoom: 如果被选, 那么ZOOM条两端的+和-只响应鼠标的点击次数. 不响应连续按住后自动连续进行.
21. Zoom动作也可以被Undo/Re-do, 甚至有专门的History记录表: Edit/Zoom下. 当光标切换成放大镜以后, 双击为Undo Zoom, 并且可以连续双击回溯; 如果做Alt+双击, 则为Redo Zoom.
22. 通过在Project Window(主编辑窗)内有效地观察分轨内容, 可以最大限度地提高工作效率. Preference/Event Display中的设置,建议: - 仔细考虑一下自己的工作习惯 - 是否有更好的工作习惯需要适应 - 一个新的项目是否需要临时调整
23. 将project window分成上下两个窗口来显示: - Track List的右上方有个长方形的小图标, 点击它就可以 - 分离后,在不同窗口内的Track可以随意上下移动分配: 选中需要移动的track, 右键菜单,Toggle Track List即可. 允许同时选中一个窗口内的多个track. - 这样的分离显示只是显示上的作用! 不影响任何原由功能的使用. - 分离条的位置可以上下调整
24. Sample Editor中, 选中一段波形后, Ctrl+拖放, 就可以直接将这段内容拖到Project window的所需位置.
25. 在project window上, 于左右位光标之间双击, 则会在双击的track上产生一段不包含任何实质内容的Part
26. Ctrl+左右方向键: 可以逐步移动选中的Part位置(水平方向). 步移的最小单位由两个条件决定: 1) 当前的量化精度设置单位(bar, beat, frame, sample, ms…) 2) 标尺的属性(bar+beats, Seconds, TimeCode,…) 例如, 要逐帧移动: 1) 标尺属性设置为Timecode(就是帧编码) 2) 量化单位设置为1 Frame 另一种有效方式是, 把Nudge功能条显示到工具条上: 工具条上,右键菜单, 激活”Nudge Palette”. (实际上整个工具条的显示和工具组的排列顺序,SX2都允许自己定制. 在Nudge Palette的下方有setup)
27. Ctrl+上下方向键: 可以上下移动Part, 并且其原有时钟位置在上下移动后可以完全保持. 如果是用鼠标拖拉做上下移动, 也可以按住Ctrl用鼠标移动, 这样可以保证移动后的原有时钟位置不边.
28. Share Copy: 共享拷贝. Alt+Shift+拖放 - 以此得到的Parts, 任何其中一个(原来的和拷贝的)被编辑处理后, 其他的都同时被做同样处理. - 如果只想对共享COPY后的其中一个PART做单独的处理, 那么使用Edit/Convert To Real Copy
29. Alt+拖放: 按住alt, 将鼠标头移到一个Part的右下角白点上, 然后向右拉. 即可做连续copy. Ctrl+Alt+左右拖放: 不改变Part(或者audio event)的位置和长度, 但是改变Part(或者audio event)中内容的时间位置.(MOUSE必须在Part的两端之间. 如果是多PARTS或者EVENTS, 选其中之一做同样动作)
30. Preference/Editing/Lock Event Attributes: 用于设置Track上的Lock可以锁定的对象
31. 多个Events或Parts还可以组成Group. (并不是Group Track!): 选中需要归组的Events和Parts, Edit菜单下Group即可. 如果需要解散则用Ungroup. Group以后的这些Events和Parts可以同时共享: 1) 其中一个被选中, 那么其他成员也都被选中 2) 移动和复制 3) 尺寸于位置调整 4) Fade In/Out(但只对Audio Event有效) 5) Split(但只对该组成员中有纵向上重叠的有效) 6) Lock (ctrl+shift+L) 7) Mute (shift+m) 被group的Events和Parts的右上角都有一个”g”字母标识. (SX 2.01中因BUG可能不能正确显示,在做split动作时候也可以会产生一些小错误)
32. 对齐event时候需要用到snap: - 每个event都有自己的snap线, 默认状态下,它会在event的起始端 - 这条线的是作为参考基准线存在的,再Sample Editor中调整(以S为标识的线) - 最简单的对齐方式: 选中event, 右键菜单, audio/Snap part to cursor
33. Shuttle Snap: events的位置互相置换对齐 Magnetic Snap: event的位置自动移动到光标位置(当把该event移动到光标位置附近时)
34. preference/editing/audio: snap to zero crossing 选中后, Snap线会自动寻找最近的一个0交叉点位置并移过去
35. Folder Track中: - Mute Folder track: 其中的track都会被MUTE - 还可以同样执行: solo, monitor, record, lock - 如要单独对其中的某个track操作, 必须按住Ctrl后点击
36. Audio/Remove Fades: 先用Range工具选定范围, 然后用此功能将范围内的所有Fade设置删除. Audio/Process/Fade In/Out: 先用Range工具选定范围,然后一次对选定范围内的Audio内容做Fade In/out
37. VST Plugin的信号延: VST Plugin都有不同程度的信号延迟. 其具体延迟情况可到Plugin Information中看到. - Delay(samples): plugin的具体延迟(以采样点为单位) - Use Delay: 默认状态都是选用的. 如果不要延迟, 就不勾选. 改变设置以后,该plugin必须退出重新打开才会有效
38. Insert FX最大可以串接8个, 最后两个是EQ后和Fader后的FX插槽(既post-fader FX). - Insert FX信号的路线是: Gain à Insert FX1 à…à Insert FX6 à EQ à Volume Fader à Insert FX7 à Insert FX8 - 如果是Multi-CH的轨道, 并且使用的Insert FX只支持到Stereo(2路输入, 可以在plugin information表中看到), 那么该FX只对这轨的主L和R部分产生作用! - Insert信号可以采用自由接线来改变信号走向,但是此功能只对multi-CH音轨开放
39. Send FX必须要先在Track List中添加建立一个FX Track! - 可以同时使用多个Send FX轨, 每个Send FX轨上还可以串接8个FX. - 所有的Send FX都被归到一个总的FX CH中. 实际上这个所谓的FX CH就是一个特殊的Folder Track而已. 如此设计是为了操作上的方便 - 一个Send FX轨上, 信号的走向: Output from Audio Track à Gain à FX1 à …à FX6 à EQ à Volume Fader à FX7 à FX8 可见, 对于一个Send FX Track来说, 它在信号流传上的设计和一个audio track的Insert是一样的. 只不过这个轨道是一个Send FX轨. 这样的设计可以最大限度地自由使用Send FX了! - 对于每个Audio Track来说, 可以对任何一个Send FX选择是PreFader(推前)连接还是PostFader(推后)连接. 这样设计有很多优势,但也非常局限. - 实际上, 任何一个Send FX都可以被看做是一个独立的音频信号轨道, 在这条特殊的音轨上使用的FX方式还是Insert的. 当然, 这些Insert进去的FX联合组成了一套Send FX, 并且通过自己在MIXER上独立轨道送出信号!! (这点最关键的). 从上面的信号流程上还可以看到, 实际上Send FX是需要从Audio Track上获得源信号的, 否则就不会有任何输出信号. SX2允许在Audio track调整送到Send FX轨上的信号电平. - 这样的设计可以极大扩展Send FX的能力, 同时也带来一些新的使用方式. 例如: 在多数情况下, 可以把一组最具合作能力的FX放到FX1作为通用FX组, 而把特别需要的FX组合分别放到不同的Send FX轨中. 再例: 如果需要两个不同的reverb作为Send FX, 那么就可以把他们分别放到不同Send FX轨中. - MIXER上, Send FX轨采用的是信号回路方式. 其实际的信号走向会遇到一些限制: - 这个图的意思是一个audio track或者group track发送信号到Send FX轨上的时间, 并且pre和post之间只能选其中之一. - 这种方式的另一个好处就是允许你尽量多地使用Send FX而不是insert FX. 当然, 与此同时你必须转变一些传统概念才能适应它的用法.
40. Audio/Group轨上, 激活Send FX后可以选择Routing, 然后在该Send FX所处插槽的右端上放就会出现一个Pan控制. - 如果是Stereo à Mono Send FX轨, 那么stereo会先被合并成mono,然后再送入Send FX轨 - 如果是Mono à Stereo Send FX轨, 那么信号先被Pan定位,然后以立体声信号送入Send FX轨 - 如果Mono/Stereo à Multi-tracks Surround Send FX, 那么信号先被Surround定位,然后送入Send FX轨. - 如果Mono à Mono Send FX, 那么Pan作用无效 - SX2允许用户保存Send FX设置(这是非常非常重要的): 右键菜单, Save All Mixer Settings或者Save Selected Channels.
41. Send FX轨的Solo问题 - 如果solo某一条或者多条Audio/Group Track,那么这些track用到的Send FX轨也会自动被处于Mute状态! - 如果要避免上述情况发生, 必须按住Alt后点Solo - SX2.01中, solo一个Send FX轨也会同时将这些相关的audio/group track也自动处于Solo状态 - 如果将连接了Send FX的Audio/Group轨都Mute, 那么, 即使该Send FX处于开状态也无法听到任何声音,因为此时的输入信号为无穷小J. 可以认为这是SX2的一个缺陷.
42. 关于Freeze - Freeze前, project/project setup内可以调整该project的时间长度, 以避免不必要的时间浪费. 因为Freeze总是按照这里的设置长度来渲染VSTi成一个临时的音频文件. - Freeze后, 那个临时产生的音频文件存放到该project路径下的Freeze文件夹内
43. Mixer的Remote控制可以使用Learn功能来直接设置: Device Setup对话框内要先添加一个Remote Controller然后就可以出现一个专门的Remote设置表.
44. MIDI轨的Key Editor中, 默认状态是将传统的Piano Roll下方的Controller Info隐藏了, 只要: 右键菜单, Create New Controller Lane即可
45. Edit Active Part Only(Key Editor中): 只处理处于选中状态的Midi Events. 此时如果右键菜单的Zoom中使用Zoom To Event, 就可以将这些Event显示放大出来.
46. 和弦与音符识别: 将光标移动到需要识别的音符处, 在Key Editor的最右上方(色彩设置的右边), 下半格内点一下就可以显示出来. - 如果屏幕宽度觉得不够大, 可以适当修改一下这里的工具条(右键,setup)
47. Independent Track Loop(Key Editor中): 激活后, Key Editor的时间标尺上标准的L和R位置光标被临时隐藏, 取而代之的是一套临时的Loop左右定位光标. 这个所谓的”独立Loop”功能只对当前的Key Editor内有效, 并且只是在播放时候有作用, 主要是为了编辑的方便
48. 在Key Editor的Piano Roll中Ctrl+click(在某一key位上), 则可以同时选中等音高的所有音符. Shift+双击(在某一音符上), 也可以同时选中所有等音高的音符. 用Select菜单内的功能, 则可以有更多快捷选择方式.
49. Key Editor中的特别功能: - Ctrl+画线(先激活量化和量化设置) - Alt+拖放: 鼠标要对准某个音符右下端的白点,然后向右拉 - 插入粘贴音符: 选中需要粘贴的音符, 按一下Ctrl+C; 将主光标移动到要插入的起始位置; 右键菜单, Range/Paste(或者Ctrl+Shift+V) - 选中要同时做Split的上下呈爹置的音符, 将主光标移动到要Split的位置, 然后右键菜单, Edit/split at cursor
50. Shift + m: 通用的event mute快捷方式 Shift + u: 通用的event un-mute快捷方式
51. Libraries: 这是一个独立于Pool的资源管理器. 例如, 你可以创建一个专门的SFX库, 所有的SFX样本都在这里, 然后保存一个lib文件, 那么以后所有的project都可以共享使用这个库.
52. project window左边的Track list, 左上方有个小箭头, 叫做Track Controls Setting. 如果不希望所有的功能都在Track List上显示出来, 而只是希望显示自己指定的那些功能, 那么这里面就可以做了.
| 【打印此页】【返回首页】 |