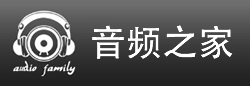Cubase 小贴士:理解通道条
作者:Hollin Jones
编译:Logic Loc
原文:Ask.Audio
通道条是Cubase MixConsole的一部分,它将真正的混音台功能和工作流程带到了计算机上。
1.什么是通道条?
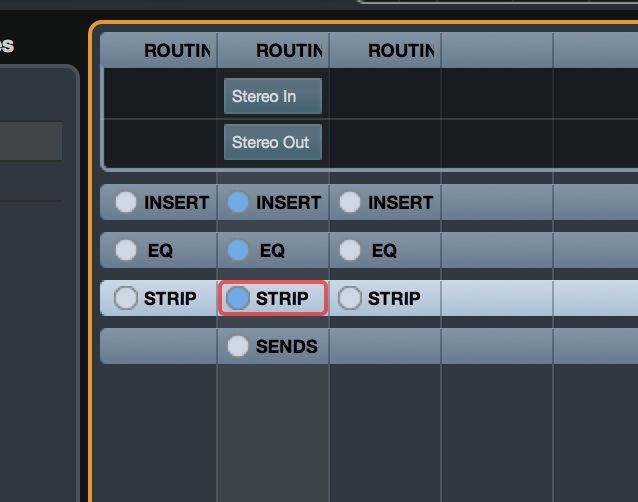
硬件混音控制台一定有通道条:每个通道上都有同样的一组控制,能对乐曲的所有元素进行一致的混音。有时候,控制台内部建有处理器;有时候,处理器是作为发送使用的。在软件中,我们拥有单独处理每个部分的灵活性,所以,一切是没有限制的。你需要记住,Cubase的通道条区域是独立于插入部分工作的。也就是说,你可以在任何通道上使用插件。
2.开启
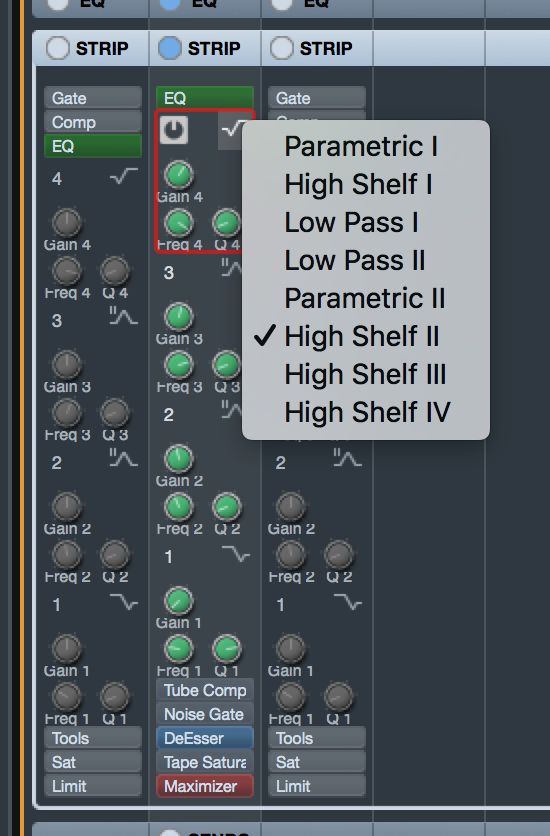
点击MixConsole中任何的通道条部分,你会看到展开的通道条,即便控制部分有点小。点击六个通道部分的名称,会展开相应的通道条控制。举例来说,点击EQ,会打开模拟硬件的EQ区域。将鼠标移到四个EQ频段的任意位置,可以进行开关。点击每个部分右边角落的类型图标,可以选择EQ类型。再次重申,这些控制可能有些小,需要一点眼力。
3.上手EQ
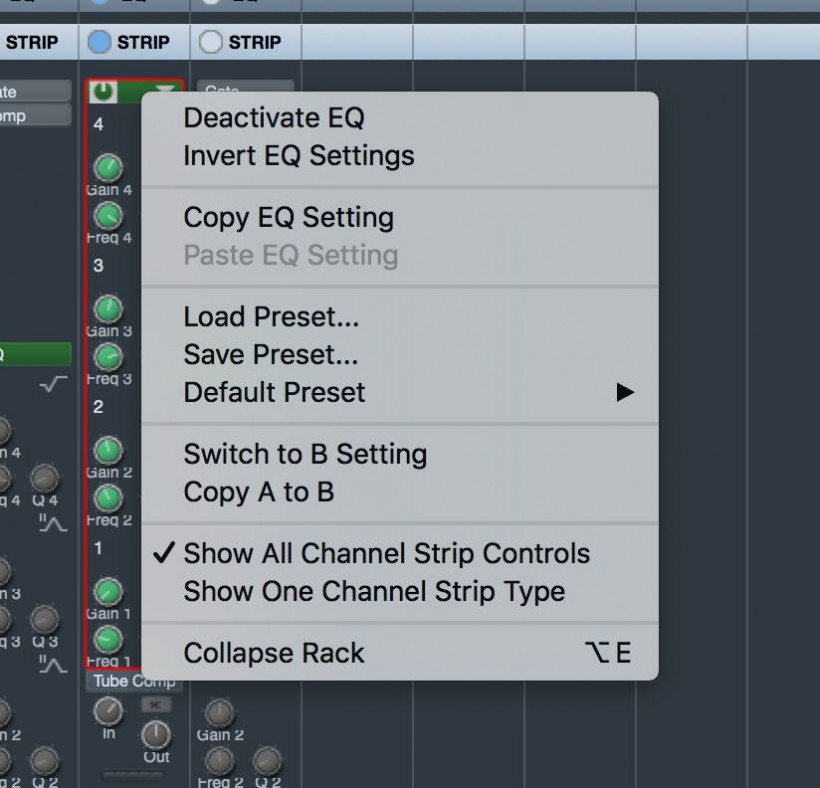
在这个例子中,你可以使用旋钮调整通道上的四个EQ频段。右键点击EQ的标题区域,会打开一个菜单。在这里,你可以拷贝和粘贴设置,载入预置,执行其他命令。右键点击旋钮,可以为它分配Quick Control或创建自动化轨道。
4.不同的视窗

如果你觉得EQ控制部分太小,那么可以按下轨道的“e”按钮,打开通道窗口。在这里,你会看到更大更清晰的EQ设置视窗。在这个区域里改变EQ,也会让另一个发生相应的改变。
5.应用压缩
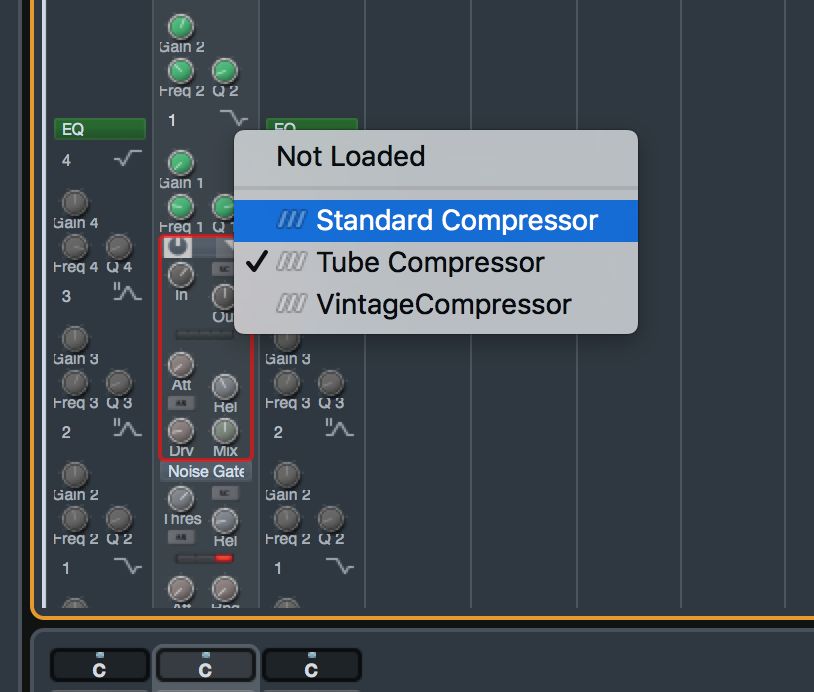
如果你点击通道条的下一个部分,就会看到熟悉的效果控制区域。这次出现的是压缩器。你几乎会在项目的每一条轨道上使用压缩。跟其它部分一样,点击标题,可以选择多种模式和压缩器的类型。当然,你也可以右键点击,在主资源库中,载入通道条预置。
6.通道条视窗
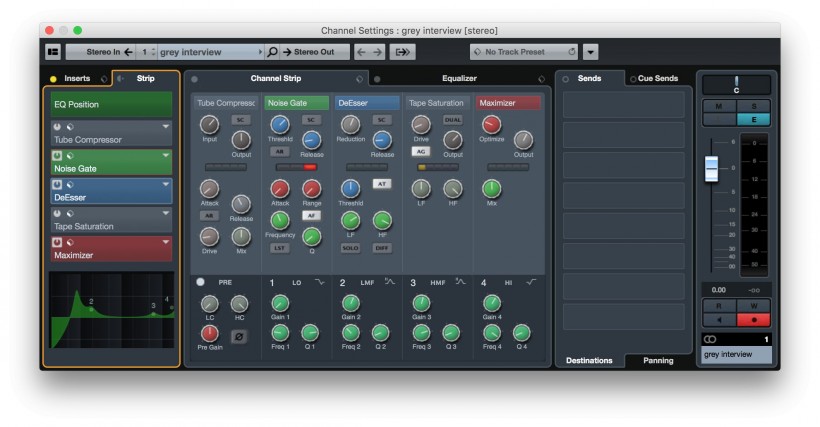
如果返回通道窗口,事情就变得简单了。当然,在大屏幕上混音时,MixConsole视窗会更好。如果点击这里显示的Strip和Channel Strip,你可以快速开关每个区域,查看设置和载入/保存预置等。左边的Strip菜单提供了另一种快速开关效果的方式。三个视窗(MixConsole,Strip和Channel Strip)都控制着同样的效果,但它们分别给了你更加紧凑或更加宽裕的视窗。
7.门限
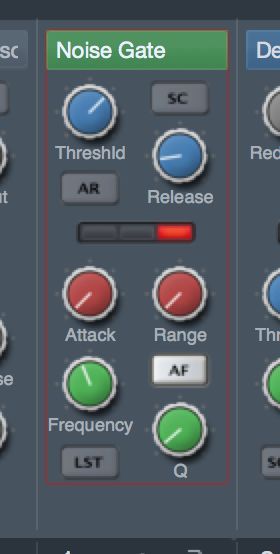
对于各种现场录制的音源,通道条上的噪声门限是非常有用的。当声音接近之前设定的电平时,就会开启。当它降到这个电平之下时,就会关闭。主要的目的,是在一定程度上移除不需要的背景声和话筒溢声:无论是录音期间或后期处理。注意,不正确的设置会让声音被意外切除。尝试在人声、吉他和其他话筒录制的音源上使用。
8.塑造工具
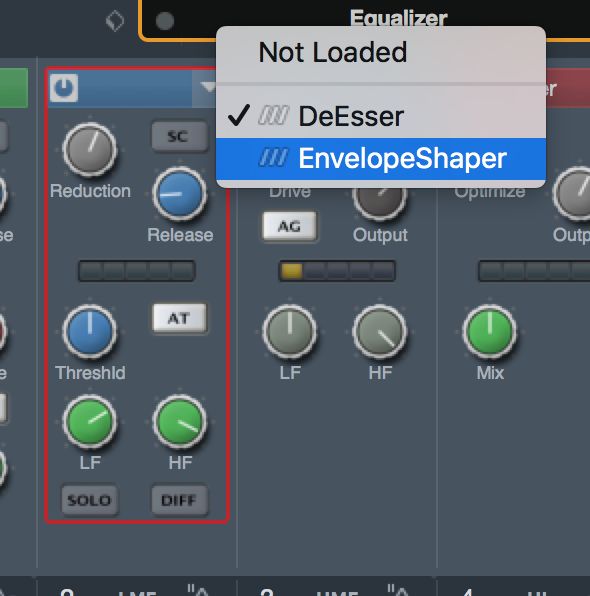
De-esser和Envelope Shaper是两个方便的处理工具,特别适用于人声。同样,配合其他的通道条工具,它们可以实现很多第三方的效果。因为它们是同样的效果,所以这意味着,当你使用它们时,(如果你想要的话,可以关闭它们)会更容易地获得一致的声音。Tape Saturation和Maximization继续扩充了你的处理工具库,它们分别能帮你获得温暖的声音和提升电平。
9.预置类型
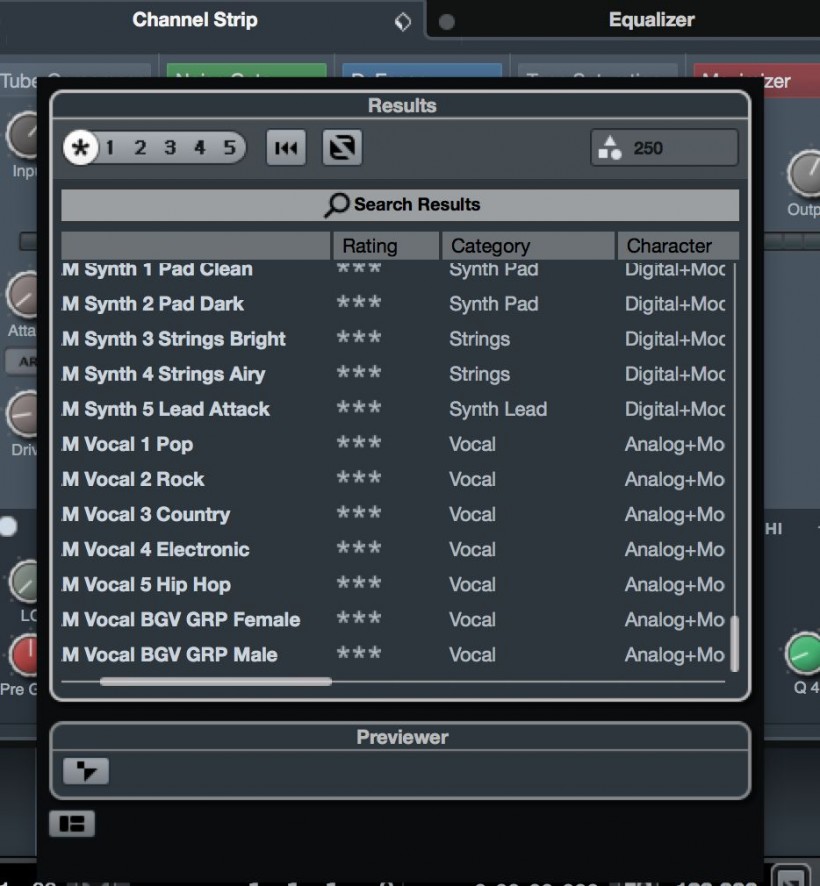
点击通道条顶部的预置图标,可以选择加载通道条预置。这些是根据特定的声音(如Hip Hop人声、摇滚吉他等)预先制作好的。当然,你可以编辑它们或创建自己的。它们很适合用来构建标志性的声音,也能快速召回制作好的设置进行快速录音——不需要你再花十分钟折腾通道条的设置了。
10.轨道预置
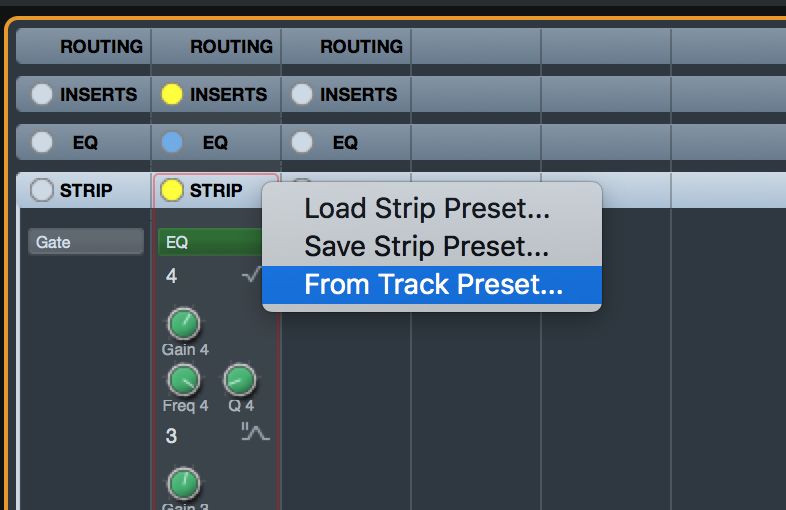
还有另一种载入预置的方式,就是在通道条区域,载入整条轨道的预置。你可以右键点击标题,选择相应的选项。这种方式,你不需要分别保存轨道和通道条预置,至少并不总是需要。你可以在已有的轨道预置中拿出通道条,忽略其他的部分(像是插入插件链)。
11.快速使用EQ

为了更快地访问EQ设置,你还有另外的技巧。在任意轨道左边窗口的通道条区域中,你可以拾取EQ网格中的控制点,进行移动。你会看到参数的显示,快速进行实时编辑。跟其它区域一样,右键点击显示窗,会开启一个内容丰富的辅助菜单。在这里,你可以完成多种任务和功能。
12.移动!

最后,也是很重要的一点,不要忽略某个通道条参数的自动化功能。对压缩、消齿音或饱和做一些时间上的微调,能帮助你对混音有更好的控制。你不需要把事情变得复杂!
转自MIDIFAN
| 【打印此页】【返回首页】 |