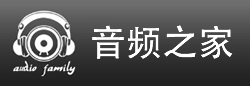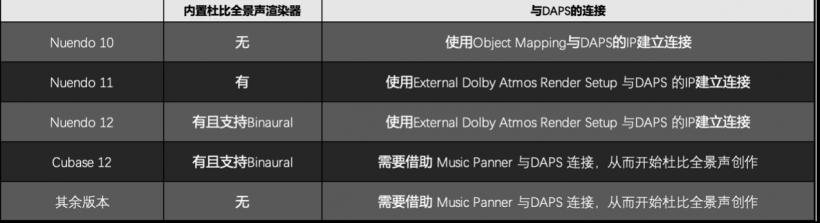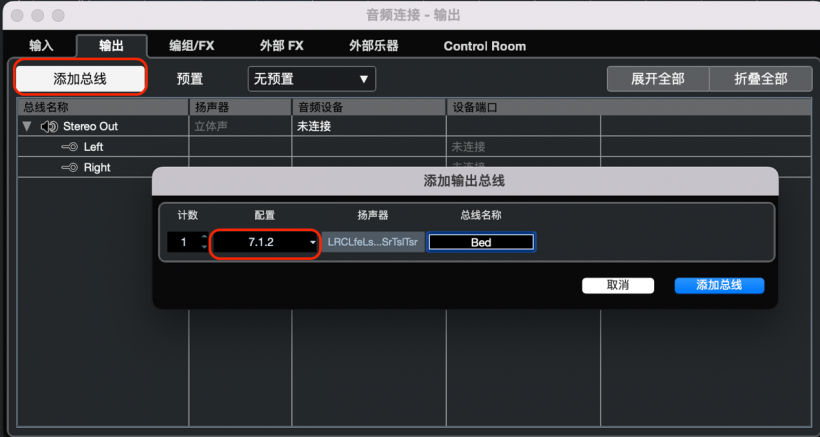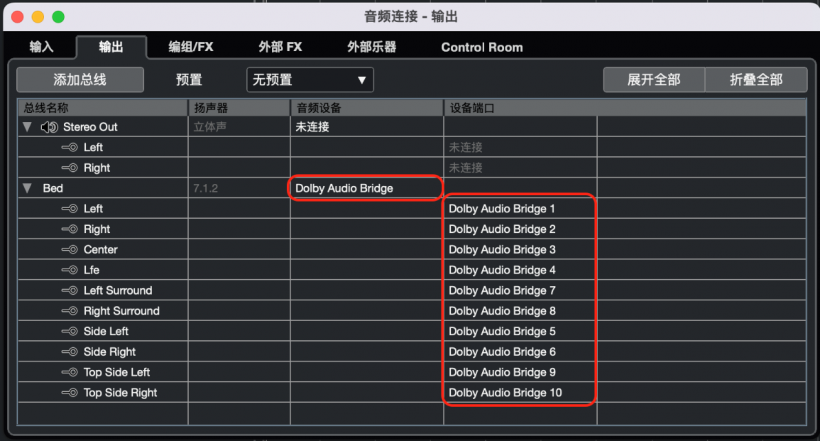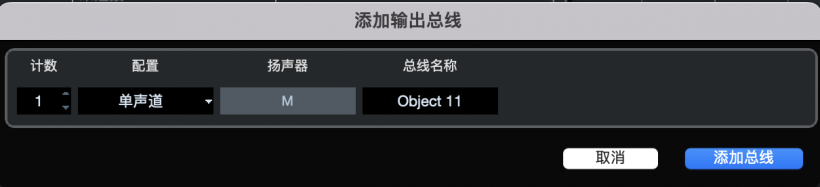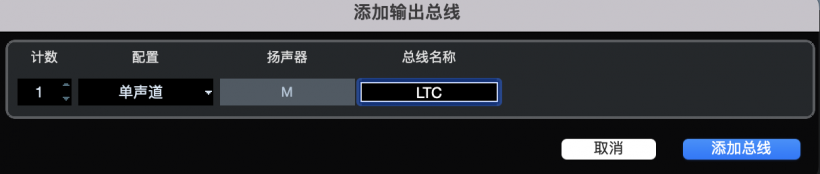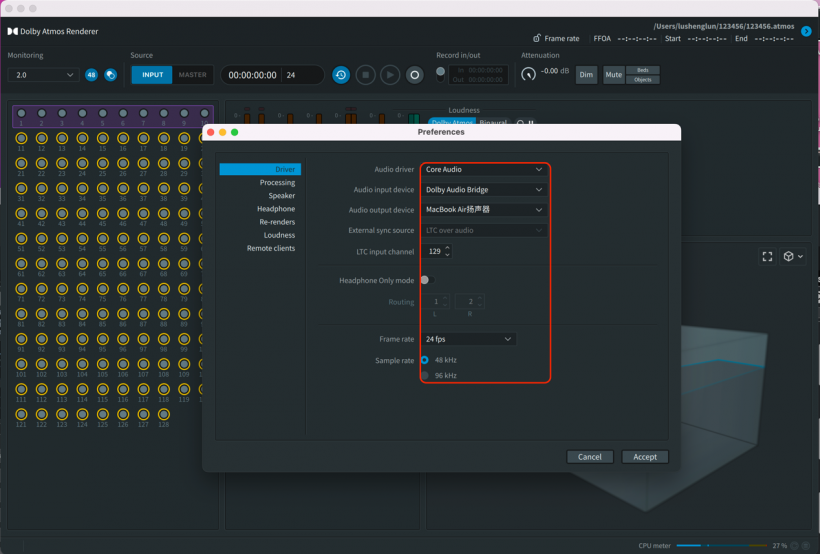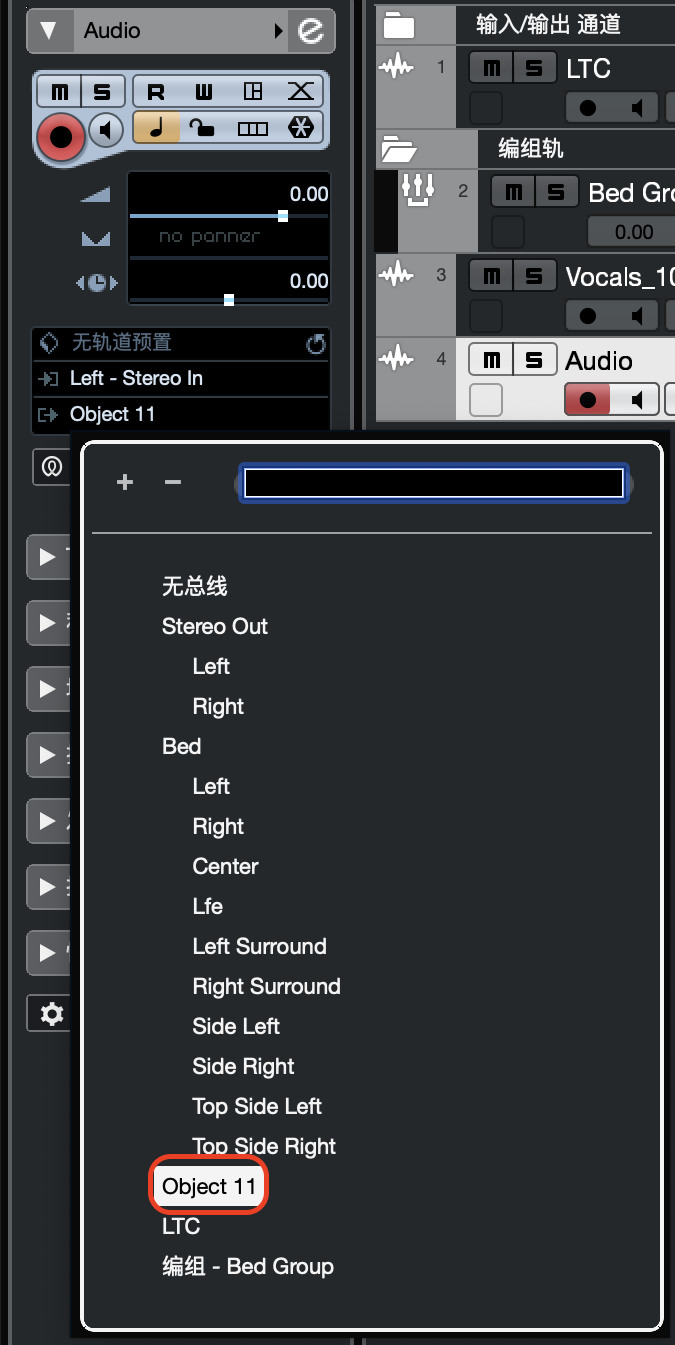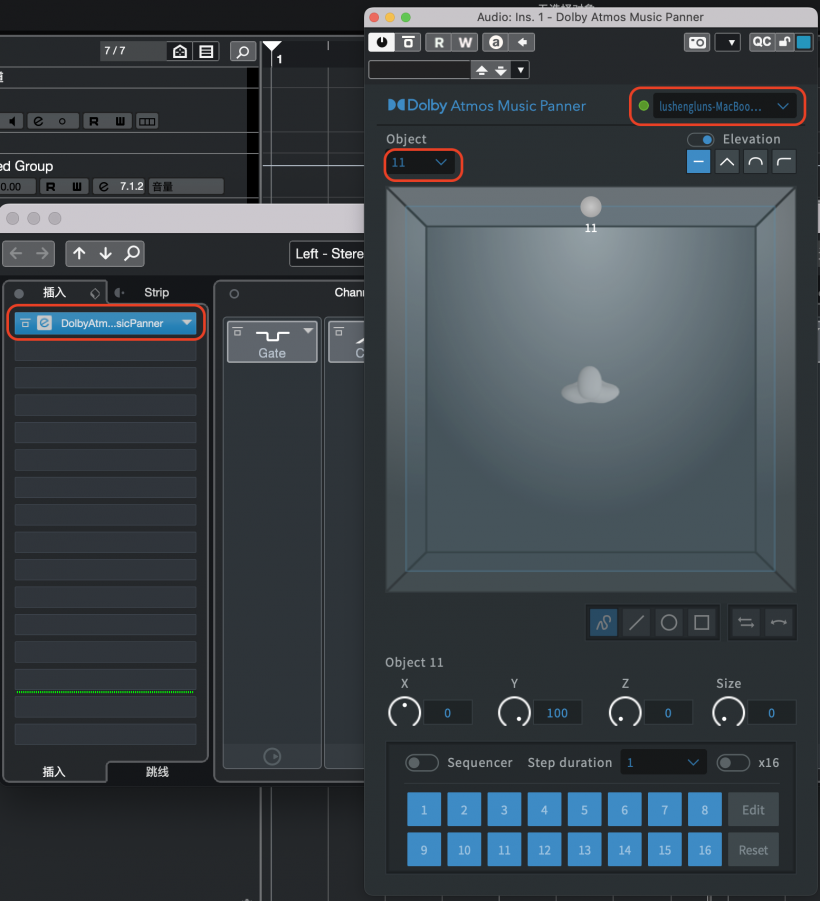用 Cubase / Nuendo 做杜比全景声音乐
在上期文章中,我们介绍了使用 Steinberg 内置的杜比全景声渲染器进行音乐创作(请看《用 Cubase / Nuendo 做杜比全景声音乐(1)内置的杜比渲染器》),但是对于很多使用老版本的Cubase/Nuendo用户来说,并不具备内置的杜比全景声渲染器,这时,我们就需要使用杜比的外置渲染器——DAPS(Dolby Atmos Production Suite)来进行杜比全景声的创作了。 需要特别注意的是,如果您使用DAPS,那么操作系统只能是 Mac,如果您想要在 PC 端实现这种连接方式,只能通过购买 DAMS 来完成。由于本文面向的是仍未上手制作过杜比全景声音乐的用户,所以在这里不会对 DAMS 做过多的介绍,若您想要更深入地了解 DAMS,请参考杜比官网相关文档。 如果您选择使用 DAPS 来进行杜比全景声音乐的创作,就需要使用各种手段来将 DAPS 与您的工作站连接起来。如果您使用的是 Cubase 并且想要连接 DAPS,那么必须借助杜比的官方免费工具【Dolby Atmos Music Panner】(后文简称为【Music Panner】)。这是因为,工作站与 DAPS 的连接需要网络进行信号传输,然而 Cubase 并不支持网络协议,【Music Panner】的存在弥补了工作站所缺失的这项功能。 如果您使用的是 Nuendo 并且想要连接 DAPS,您不但可以通过【Music Panner】来与 DAPS 建立连接,由于 Nuendo 原生支持网络协议,您还可以使用 Nuendo 自带的网络传输功能与 DAPS 建立连接,除此之外,Nuendo 还有很多更加便捷的功能来优化与 DAPS 连接的工作流。 在本系列文章中,我会为大家分别讲解1.使用【Music Panner】与 DAPS 进行连接。2.使用Nuendo 原生的网络功能与 DAPS 进行连接。开始讲解之前,我们再回顾一下上篇文章中,各个版本制作杜比全景声方式的表格。 在这一部分中,我将会使用 Cubase 12 来为大家讲解,但您无需担心,任何版本的Cubase 和 Nuendo 都可以使用这种方式与 DAPS 进行连接,只要您能够成功加载【Dolby Atmos Music Panner】插件。 1. 将 ASIO 驱动选择为【Dolby Audio Bridge】 当您想把工作站的信号路由到 DAPS 中,必须使用【Dolby Audio Bridge】音频驱动来进行串联。 点击 Cubase 顶部菜单的【工作室】的子选项【工作室设置…】 点击左侧的【音频系统】标签页,将 ASIO 驱动设置为【Dolby Audio Bridge】。如果您没有在您的驱动列表中找到【Dolby Audio Bridge】选项,说明您还未正确安装 DAPS,这时,您需要去重新安装 DAPS,并注意在安装时,勾选了安装【Dolby Audio Bridge】选项。 至此,您的音频驱动就设置完毕了。 在设置I/O部分,需要为三种信号设置I/O: I. Bed 信号 点击快捷键【F4】开启【音频连接】窗口 I.Bed 信号 1)点击【添加总线】选项,将【配置】选择为【7.1.2】(如果您想要选择更低制式的 Bed 轨道配置,可以选择其他的配置选项),将【总线名称】命名为【Bed】。 2)将 Bed 的【音频设备】设置为【Dolby Audio Bridge】,并将 Bed 的各个接口分配到相应的 Dolby Audio Bridge 接口,需要注意的是,Steinberg 的多通道音箱排列与 DAPS 使用的排列有所不同,所以在分配接口时,需要按照「1、2、3、4、7、8、5、6、9、10」的顺序进行分配,从而适配 DAPS。 II.Object 信号 1) 原则上来说,Object 轨道可以配置为多种制式,在本文中,我将以单声道的 Object 为例进行演示,读者可以根据自身需求来选择不同制式的轨道。点击【添加总线】选项,将【配置】选择为【单声道】,并命名为【Object 11】(这里的命名意味着该总线映射了 DAPS 中的 Object 11。) 2) 将【Object 11】总线的音频设备选择为【Dolby Audio Bridge】,设备接口设置为【Dolby Audio Bridge 11】(在未来的杜比全景声创作中,需要加载大量的 Object ,读者可以根据自身的需要,以 Object 11 为例,自行进行添加和映射。) III.用于工程与DAPS之间进行同步的 LTC 信号 1) 这是将工作站与 DAPS 连接起来最关键的步骤。点击【添加总线】选项,将配置选择为【单声道】,并命名为【LTC】 2) 将【LTC】总线的【音频设备】设置为【Dolby Audio Bridge】,并将设备端口设置为【Dolby Aduio Bridge 129】 3) 回到工程界面,新建一个单声道音轨,将输出设置到【LTC】总线,并将其命名为【LTC】 4) 在LTC轨道上插入 LTC 工具,DAPS 的安装包中提供了一个杜比官方的 LTC 工具【Dolby LTC Generator】,Steinberg 中也内置了一个原生的 LTC 工具【SMPTEGenerator】,在本文中,我将使用原生的【SMPTEGenerator】工具(用户可以根据自身喜好从中自行选择任意一款),将这款插件插入到 LTC 轨道上。 至此,所有的 I/O 设置都完成了。 打开 DAPS,点击顶部菜单的【Dolby Atmos Renderer】>【Preferences】,在左侧边栏先选择【Driver】,将【Audio driver】设置为【Core Audio】,将【Audio input device】设置为【Dolby Audio Bridge】,将【Audio output device】设置为您的声卡输出设备,将【LTC input channel】设置为【129】,将【Frame rate】和【Sample rate】选择为与您工作站相同的设置。 到这里,可以在工作站中播放一下,检查一下 DAPS 的走带是否能够正确跟随工作站的走带,如果正常,那么就说明 DAPS 已经和工作站成功建立连接了。至此 DAPS 的设置就完成了。 到这里,我们就可以开始杜比全景声音乐的创作了,因为在创作过程中,您可能想要随时添加 Bed 和 Object。 1)添加Bed 为了方便我们的创作,我们可以先创建一个 Bed Group。添加一个编组轨道,将【配置】选择为【7.1.2】,【音频输出】选择为【Bed】总线,并将其命名为【Bed Group】 之后,如果我们想要把工程内的任何轨道放在 Bed 里,直接将轨道的输出选择到【Bed Group】中即可。 2) 添加 Object 如果您想要将轨道设置为Object(以之前我们建立的Object 11为例),首先您需要将轨道的输出选择到【Object 11】总线 之后,在想要用作 Object 11 的轨道上插入【Dolby Music Panner】,将右上角的地址栏改为本地的电脑名称,之后将【Object】选择为【11】 做完上述设置之后,可以检查下 DAPS 中的 Object 11 是否变成蓝色了,如果变蓝说明连接成功了。 至此,使用上述的方法开始您的创作吧! 当您完成杜比全景声创作之后,需要使用实时录制母版文件的方式进行导出,这些操作大多都是在 DAPS 中完成的。 1) 确认 DAPS 的走带控制器是否同步,如果您的图标和图片中一样,说明是正在同步的 2) 点击【Record in/out】的开关,并将工作站工程中的全曲出入时间点手动分别填写到【In】和【Out】上。(注意:这里是录制模板文件非常重要的一步,一定要确保和工作站工程中的乐曲时间点完全一致。) 3) 上述检查无误后,点击【录制】按钮,之后在工作站工程中开始播放,静静等待全曲播放完,就可以完成母版文件录制了。(预录状态时,【录制】会不断闪烁,当开始录制时,该按钮会变成持续的亮红色。) 4) 录制完母版文件后,点击顶部菜单中的【File】>【Export Audio】按照具体的需求导出格式的文件即可。 到这里,完整的工作流就完成了。 (未完待续) 录音棚设备解决方案 售前咨询:13366394396 使用【Dolby Atmos Music Panner】与 DAPS 建立连接
使用【Music Panner】与 DAPS 连接,总的来说,我们需要做如下几个步骤:
2. 设置I/O
3. 设置 DAPS
4. 添加Bed,Object
5. 录制母版文件1. 将 ASIO 驱动选择为【Dolby Audio Bridge】
2. 设置I/O
II. Object 信号
III. 用于工程与DAPS之间进行同步的 LTC 信号3. 设置DAPS
4. 添加Bed,Object
5. 录制母版文件
![]()
| 【打印此页】【返回首页】 |