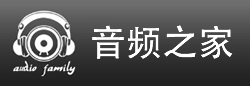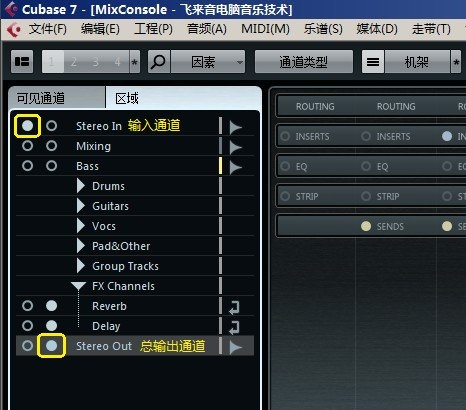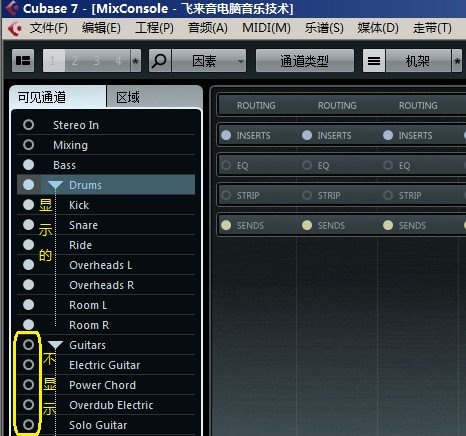飞来音电脑音乐技术 Cubase 7/Nuendo 6系列教程(1)──新调音台的优化设置和使用技巧(上)
2012年12月5日,这是一个让全球所有Steinberg Fans激动的日子,Cubase 7的问世给大家带来了全新的感觉,大量的革命性变化和界面调整。随着国内Cubase 7用户的逐渐增多,让国人再次掀起一阵新的Cubase 7探索和研究的热潮。飞来音电脑音乐技术作为多年以来对Cubase软件进行技术推广的机构,也在第一时间内拿到了Cubase 7软件,并在近期大量推出与Cubase 7有关的各类资讯,教程,指导和技术支持。
从目前大家在MIDIFAN上所得到的消息来看,Cubase 7改变的元素太多。不过,最大的变化莫过于全新设计的调音台以及和弦轨道等。我们的教程和指导将从大家最关心的地方开始,今天跟大家来一起看看这个全新的调音台。为什么要先讲调音台呢?因为从老版本过度的朋友,拿到Cubase 7后仍然着急着干活,我们可以不使用Cubase 7的新功能,但是我们不得不操作调音台!但是,Cubase 7这个调音台改变实在太大,以至于让很大一部分用户感觉一时难以适应。不要紧,这篇教程将让您瞬间上手这个新的调音台!
注:由于Cubase 7是官方中文版且在中文系统中默认使用中文,本文均按照默认中文界面形态标注菜单,按钮与之界面显示元素。下同。
◆关于Cubase 7调音台的优化设置◆
A-将输入通道和输出通道固定在调音台的两边。
大家或许已经习惯了,在导入了音频分轨进行混音来播放的那一瞬间,因多轨信号叠加导致音量过载的时候立刻按F3,直接将最右边的总输出通道的推子往下一掰!可是,Cubase 7让你无比的惊慌失措,这压根!总推子必须将显示滑块滑到最右边,才看到!为了不被自己的音箱给吓到,或者被邻居找上门来大骂扰民,最好是播放前这样设置一下。
在Cubase 7调音台的左边,有[可见通道]和[区域]两个部分。点击[区域]页面,可见任何通道的前面均有两个空心圆圈,分别代表着左边固定显示和右边固定显示,将输出通道[Stereo Out]前面右边的那个圆圈给点成实心的,现在再移动调音台,你可以发现总输出的推子将固定在最右边,无论怎么左右拉调音台都不会影响了!同理,你也可以把[Stereo Out]前面左边的那个圆圈也给点成实心的,让输入通道固定显示在最左边。另外,我们在工作中总结的经验来说,用于发送使用而搭载混响和延迟的效果通道轨或者编组轨也建议固定在右边,以便于快速的调节全局空间效果。
B-自定义显示和隐藏部分轨道。
曾经在Cubase中导入N轨混音时让你无比纳闷的事情就是,传统的Cubase调音台工程中那么多轨道一次性全部显示出来,让你的工作效率大打折扣!举个例子,对于大部分流行摇滚歌曲混音而言,我个人的习惯是从低音开始,先做BASS和底鼓,然后再往军鼓、镲片、OverHead、Room把整个鼓混完再开始弄别的。我希望我操作时调音台上只有这些轨道,让我无论是在对比监听还是切换调音台通道画面时都会更加方便,这一点不得不说Pro Tools操作要方便很多。然而今天,终于Cubase 7也有了 !在Cubase 7调音台的左边,有[可见通道]和[区域]两个部分。点击[可见通道]页面,可见任何通道的前面均有个空心圆圈,默认情况是全部实心的,在调音台上显示其对应通道。现在只需要将其不想显示的通道的圆圈点成空心即可。
C-按类型显示和隐藏轨道。
这个功能其实是Cubase以前的版本就有的,但是现在调音台样子变了,还是来说一下。这个功能被移到了调音台上方的[通道类型]按钮上,点击[通道类型],在下拉的选框中可以将不想显示的轨道类型取消显示。由于我个人在做MIDI的时候,通常是一条MIDI轨对应一个软音源输出独立通道,因此需要在这个MIDI轨道所对应的声部上做一些音量变化和声像变化的调节时直接在音源的输出通道上操作会更好,这个MIDI轨在调音台中显示只会碍事,故将其屏蔽。
D-设置好调音台效果器插入口的显示。
有朋友发现默认情况下,新建一个工程,按F3打开调音台,点插入[INSERTS]展开效果器插槽,你会纳闷,什么时候Cubase只能插入一个效果器了?当你插入第1个效果器后,才显示出第2个插槽来。这个不得不抱怨,因为在Cubase中,插入效果器插槽的前6个是推子前的,后2个是推子后的。我要直接在推子后插入效果器,变得十分麻烦。这个时候需要设置一下,在调音台的上方有个[机架]按钮(这个按钮的功能类似前面说的可以自定义是否在调音台上显示插入、发送、通道条等内容),我们要说的不是这个按钮,是在这个按钮的右边有一个[*]标记,点住它,在拉出的下拉选项中选中[固定插槽数]即可。
E-给你的调音台增加些特色。
还是那句话,如果你的轨道足够多,如果你希望提高工作效率和便利,需要更加人性化的调音台,Cubase 7已经改善很多了。在调音台上点击左上角的窗口布局设置按钮,可以选择图片,记事本,电平表等功能。勾选后显示,挺好玩的。新的图片功能除开提供预设图片,还可以选择自己制作的图片导入。
F-调节一下整体的布局,让工作更便利。
其实,这里想说的就是,Cubase 7的调音台,界面元素的边界是可以拉伸变化,这样一来就可以针对不同习惯做出不同调整,不像之前的版本调音台的样式永远是固定的,干活时需要在几个页面来回切换。最明显的例子就是:给通道控制插入和发送效果时,需要再插入界面和发送界面来回切换(虽然也提供了一个概览模式,但是显示的信息太有限了),现在只需要调节好机架的合适宽度,可以在一个界面中同时看到推子,电平表,插入,发送,甚至更多更多,效率大增。
转自midifan
| 【打印此页】【返回首页】 |